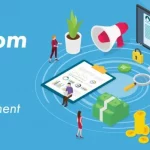Warning! Be careful while performing this trick because you can end up in unstable windows.
Step 1: Modify explorer.exe
If the warning didn’t scare you enough, then the title of this step probably did. Yes, we are going to change Explorer, the backbone of your Windows XP, but don’t worry. Everything should be safe as long as you follow the steps closely.
As explorer is a binary file, we need a special tool to modify it. One of the best ones for this purpose is Resource Hacker. There are of course others that will get the trick done, but we will be using RH in this tutorial so I recommend installing it to avoid making mistakes. Install it and let’s continue.
As always before changing anything. you want to back up. So open My Computer and navigate to and look for explorer. Copy paste it to a safe location on your hard drive.
Now that you’ve backed it up, fire up Resource Hacker and find the same explorer.exe.
When you’ve found and opened explorer in RH, navigate to String Table -> 37 -> 1033. The “start” value is on line 4, after the 578. Change the text “start” to anything you want, making sure you keep the quotes. In this example. I changed the text to “Go”.
Press the Compile Script button to make Resource Hacker put together the code. Now click File and Save the script as explorer.exe. into C: WINDOWSinf or another C: WINDOWS subfolder.
Note: make sure you choose Save AS, NOT just save!!
And that’s all for the first step! Now let’s move onto the second one -modifying the registry.
Step 2: changing the registry.
By now, you have a modified explorer sitting in the /inf/ subfolder, so we need to tell Windows to use that one, instead of the original one still resting untouched.
To do this, we need to make just one simple registry modification. To open up the registry, press start (something else soon 😉 ) -> run and type regedit.
In the registry editor window that opens, navigate to HKEY_LOCAL_MACHINE SOFTWAREMicrosoft Windows NT CurrentVersion Winlogon and look for the registry entry “shell”. Click it.

Change the explorer.exe to inf/explorer.exe or whereever you saved the modified explorer.
Now just restart your computer and you are done.