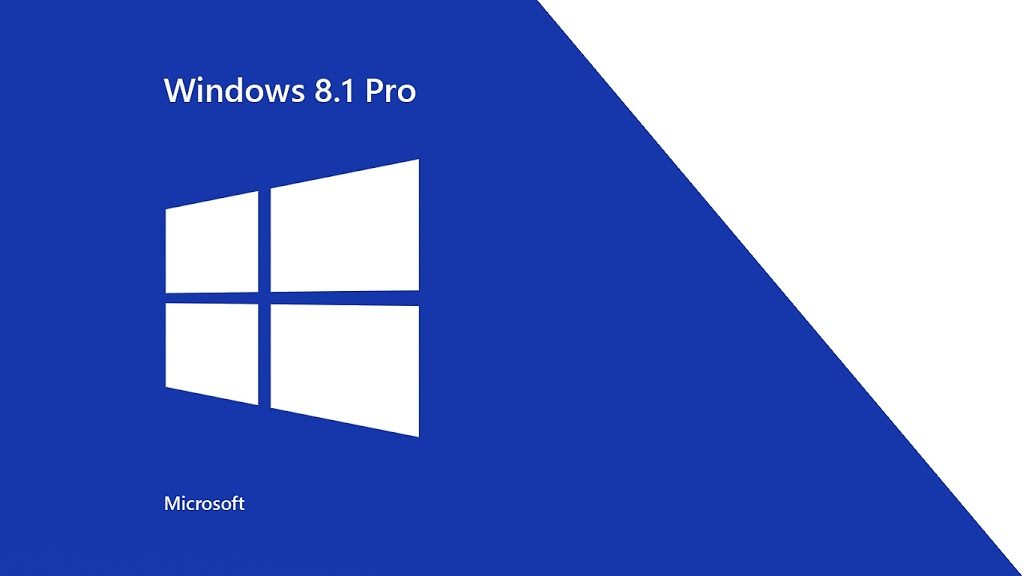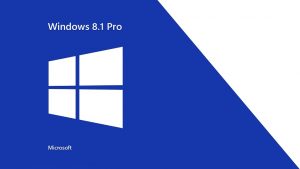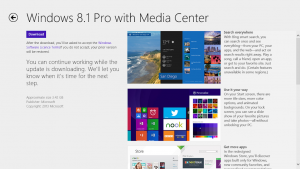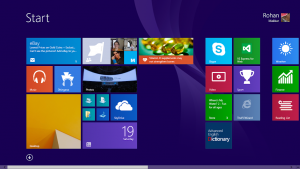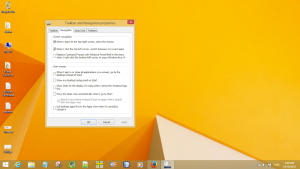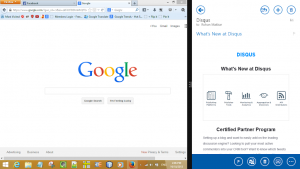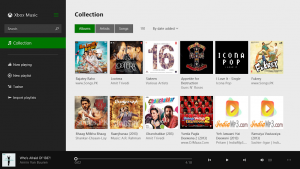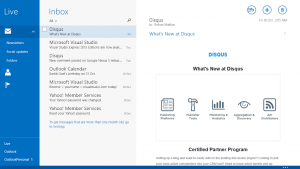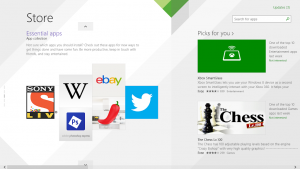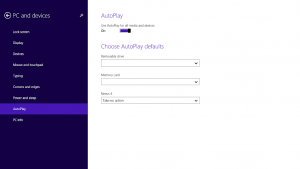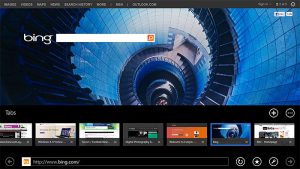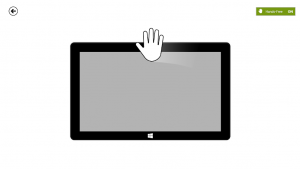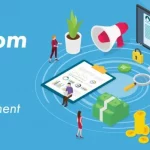Window 8.1, the next big thing for PC after Windows 8, was made globally available by Microsoft on 18th October. It’s a free upgrade for the users of Windows 8 RT and Pro.
Should I get one?
If running Windows 8 – You should upgrade (period) If you had digested Windows 8, then you won’t have any hiccups in Windows 8.1. It’s free, introduces a few new features and most importantly fixes a lot of discrepancies of Windows 8. Also, if you love the beauty of Windows 8 then Windows 8.1 is a cherry on the cake.
If not running Windows 8 – Windows 8.1 doesn’t change anything in the base idea. The small tweaks may or may not change your perception depending on the feature you hate. Perhaps, $120 might not be worth spending.
How do I upgrade?
If you are running Window 8 RT/PRO, the upgrade process will be pain-free for you. The upgrade will retain all your files, apps and settings. To upgrade, just open the Store App in your device and you will be confronted with Windows 8.1 Update. If you have trouble finding the Windows 8.1 update in the store, then just click this link from a Windows 8 device.
If you’re running Windows 8.1 preview then you might have different upgrade experience depending the on how the preview was install. Follow the official Microsoft update procedure for Preview users here.
What’s New?
Start Screen
The new Start Screen features more customization and personalization options. You can now resize tile in four modes – Large, Wide, Medium, Small.
 |
| More Personalisation options (Read more below) |
Swipe up or clicking the down arrow will reveal all installed apps. Apps can now be sorted ‘by name’, ‘by date installed’, ‘by most used’, ‘by category’.
Apps
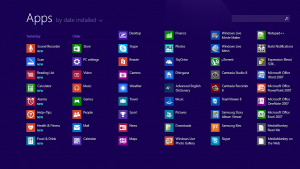 |
| New Apps! |
Windows 8.1 also brings some new apps like ‘Health & Fitness’, ‘Food & Drink’, a modern-style ‘Calculator’ etc. Moreover, touch version of Skype also comes pre-installed with the update and completely replaces the messaging app. The update also features automatic updates for modern apps. This can be disabled in the PC Settings.
Boot to Desktop
Windows 8.1 brings boot to desktop and other navigation tweaks. To access these settings Right click the Taskbar, Select Properties and choose the Navigation Tab.
Flexible Snapping
Windows 8.1 features a more flexible snap function. Now depending on your display resolution, you can have as many as four apps docked together. The update also gives users more control over how much screen area an app takes which is really useful with text based apps like News and Mail.
Bing Smart Search
Search in Windows 8 was troublesome as we had to choose where to search – either in Apps, Settings, Files or in individual apps. That issue is now fixed and fixed smartly. Just start typing on Search/Apps Screen and you will receive autocompletes and results from both web and local files.
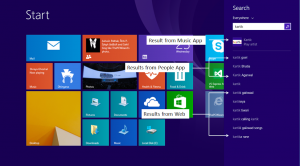 |
| Smart Search Breakdown |
Xbox Music
The original Music app has now been replaced by Xbox Music. Nothing more noticeable here.
Mail app in Windows 8 was inadequate in every sense. Mail in Windows 8.1 brings Folders, Outlook’s Sweep functionality and much needed stability.
Windows Store
Like the Live Mail the Store app also had a lot of shortcomings. Be it an unattractive Category view or a disorganized App Page, the Store didn’t lived up to the standards. It has now been completely redesigned for Windows 8.1. Now it incorporates Featured Apps, Trending Apps, Recommended Apps, and an informational App page.
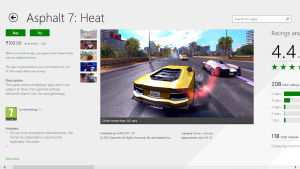 |
| A much better app page |
PC Settings
Settings in Windows 8 was quick and neat. But still not close to satisfactory as most of the legacy settings weren’t present. It was too tablet optimised. In Windows 8.1, PC Settings are much more organized and incorporates much legacy settings than before. So now you don’t need to open the ugly control panel frequently.
Independent Display Scaling
Windows 8.1 let’s you choose different scaling properties for different displays attached. So if you have pixel dense PC attached with a high-PPI second monitor, you can set different scaling settings for each of them. Which means both the screen will be at their best at all time. Make sure you have “Let me choose one scaling level for all my displays” unchecked
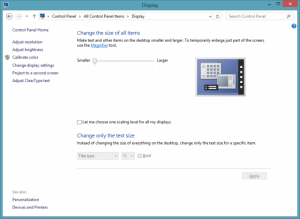 |
| Independent Display Scaling |
Swipe down to get to camera
Getting to the camera in Windows 8.1 is much quicker. You can swipe down from Lock Screen to open camera. Make sure you switch on “Swipe down on the lock screen to use camera” in the PC Settings.
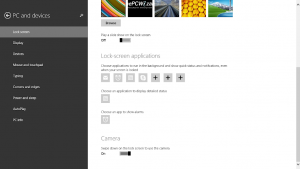 |
| Camera Settings |
Touch Keyboard
Windows 8.1 also brings a lot of tweaks to the on screen keyboard. You can now quickly type numbers by swiping up from corresponding letter keys. For example, to type 3 just swipe up from the ‘e’ key. Such child keys are not only confined to numbers – you can tap & hold any key to reveal it’s child keys.
Other improvements include swiping left & right on the spacebar to cycle through the available auto-correct options.
Internet Explorer 11
The new internet explorer features unlimited tabs, better performance with WebGL, quicker page loading, a improved management for favorites & settings and of course better HTML5 rendering.
If you’re on a large screen, you can pin the app bar so that it’s constantly available all the time.
IE 11 also brings a massive upgrade to developer tools.
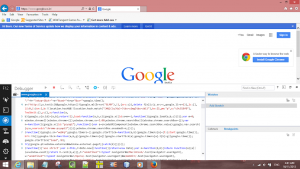 |
| Biggest change to the Developer Tools ever |
The update also fixes the onscreen keyboard layout issues for input fields on the web. You will now receive a different keyboard layout for email address field or phone number field etc.
Photos App
The Photos app has also been update which now includes a much need editing functionality. Pictures are now displayed as square tiles instead of tall tiles in the previous version. You can also switch to a ‘Details’ view which reveals name, date and size of the picture.
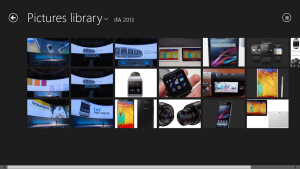 |
| Tiles View |
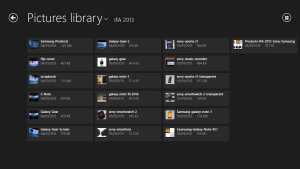 |
| Details View |
Surprisingly, the photos app has lost the integration feature. So, now you can’t sync photos with SkyDrive, Flickr, Facebook and photos on other PCs.
 |
| Editing Mode |
In editing mode, there are four main areas of edits, which are represented by buttons on the left of the screen: Auto fix, Basic fixes, Light, Color and Effects. Each has various sub-options which are controlled by tiles, round sliders or buttons on the right.
Hands Free
Food & Drink app in Windows 8.1 introduces a new feature called ‘Hands Free’. The main motive of this is to avoid touching screen with filthy hands while cooking. You can wave your hand over the front-facing camera to see the next steps in the recipe.
The feature works for both Tablets & Laptops with webcams. It doesn’t feel polished as of now, but that could fixed with an app update and hopefully we would see more uses of this feature in the near future.
3D Printing
Windows 8.1 has a built in support for 3D printing. Currently, softwares which build 3D objects talks directly with the printer. But Windows 8.1 creates a API layer between them, which makes process similar to simple printing. So now the software doesn’t need to know anything about the 3D printer. just plug-in your 3D printer, install the drivers and you’re ready to print 3D designs.
Out today [Nov 17] Microsoft has launched a free 3D Builder app for Windows 8.1 keeping in mind both experienced and new users.
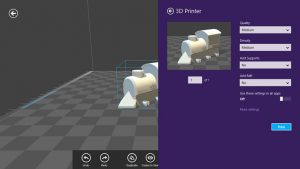 |
| Screenshot of 3D Builder |
Room Cleaning
Things that are shaved off in new Windows:
The native Messaging app in Windows 8 has now been replaced by the modern Skype.
Windows Experience Index
Libraries are hidden by default. Here’s how to enable them. [See Screenshot]
R.I.P ‘My Computer’. The 20yr old label has now been replaced by a cloud friendly name ‘This PC’.
In Windows 8, newly installed apps (both desktop and modern) got a new tile in the start screen. It’s not the same 8.1. Now you have to manually pin them.
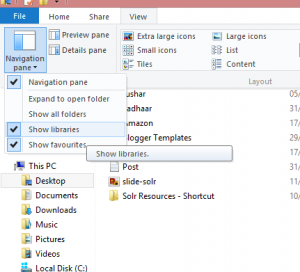 |
| Enabling Libraries |
What’s Bad?
Driver updates
The same old problem with Windows platform still persist. If you have an old PC that didn’t came with Windows 8 out of the box, you will surely have a tough time finding the Windows 8.1 compatible drivers.
It’s all Modern
Modern UI remains the center focus of this update and there are no significant changes for the non-touch users.
Less Apps
‘Software sells Hardware’ that’s the main foundation of Windows. But Windows 8 is not able to hold that quote right. Although the number of apps is increasing at a fast pace, there is a serious lack of official apps. Here’s a very small list of official apps that every modern user should watch out:
Social
Twitter, Line, StumbleUpon, Facebook,
Productivity
OneNote, Google Search, TeamViewer Touch, Evernote Touch,
Photography
Adobe Photoshop Express, SketchBook Express,
Reading
Adobe Reader Touch, Kindle, Nook, Wikipedia, Flipboard,
Music, Video & Movies
Netflix, Shazam, Flixster, Hulu Plus, Vimeo, Vevo, TuneIn Radio, Nokia Music,
Games
Spider Solitaire HD, Asphalt 7: Heat, Angry Birds Space, Angry Birds Star Wars, Robotek, Jetpack Joyride, Asphalt 8: Airborne,
Other
eBay, Amazon, Norton Studio, Box, Dropbox,
 |
| Official Line App |
Bifurcated UX
Although there are improvements but switching between the two ecosystems (desktop & modern) still doesn’t feel seamless. Moreover, modern apps are not able to replace their traditional desktop counterparts in terms of functionality and stability. Also, does it make sense to have two versions of the same app(desktop & modern)?
Update Issues
Many users complained about BSODs and completely bricked machines after applying Windows 8.1 RT upgrade. The number of complaints went so high that Microsoft pulled back the update temporarily. Here is a statement from a Microsoft spokesperson:
Microsoft is investigating a situation affecting a limited number of users updating their Windows RT devices to Windows RT 8.1. As a result, we have temporarily removed the Windows RT 8.1 update from the Windows Store. We are working to resolve the situation as quickly as possible and apologize for any inconvenience. We will provide updates as they become available.
What’s Good?
Free & immediate
Microsoft is not known for providing free upgrades. But this time they trying everything they could to familiarise people with the Modern UI. Moreover, unlike android, the update has been made available for everyone in the world at the same time.
Stable
Windows 8.1 fixes a lot of stability issues. There are very less app crashes and almost no lags while in the Modern ecosystem. Boot timing has also been improved.
New & Updated Apps
All new bundled apps are welcomed. They are useful, well designed and work great. The same applies for all the updated apps.
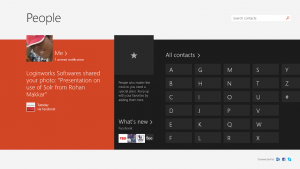 |
| New People App |
Snapping
As said earlier, Snapping has improved a lot. It’s more flexible and dynamic. You can have as many as four apps docked together which can be shared between multiple monitors. Now you could also snap IE 11 tabs side by side. Same goes for the Mail app – mails can be opened in a new window.
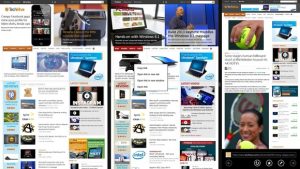 |
| Source: PCWorld.com |
Search
The new smart search is the only feature rejoiced by both Desktop and Modern users. Just start typing from the Start screen and you can search for settings, content, apps and stuff on the web. It’s fast, clean and fun.
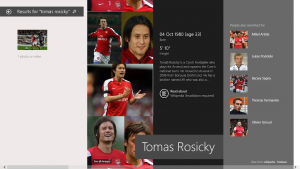 |
| Smart Search Hero interface |
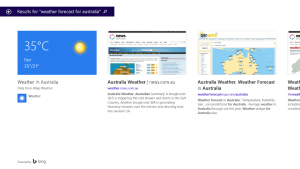 |
| Result from Weather App. Going Google Now. |
Upcoming Complete Guide to Android 4.4 KitKat
Subscribe to get latest in your inbox for free.